Giới thiệu Stata

Phần giới thiệu STATA đã được trình bày sơ lược ở phần THỰC HÀNH TRÊN STATA, bài viết này sẽ đi sâu trình bày một số tính năng quan trọng trong phần mềm STATA. Có hai cách tiếp cận để sử dụng Stata.
- Thứ nhất, sử dụng thông qua các giao diện tương tác (gõ hoặc bấm vào các câu lệnh). Đây là một cách tương tác trực tiếp và dễ sử dụng. Tuy nhiên, với giao diện tương tác này bạn sẽ gặp khó khăn khi thay đổi ý tưởng, hoặc phục hồi lại các thao tác đã thực hiện. Không có lệnh “undo” trong stata.
- Một cách tiếp cận khác đó là ngôn ngữ lập trình trên stata. Ở cách tiếp cận này bạn viết các chương trình (còn được gọi là các do-file) và thực thi chúng. Một do-file bao gồm những câu lệnh mà bạn thao tác ở giao diện tương tác. Với do-file này bạn có thể chạy thử, thay đổi và trở lại nếu muốn. Nó đóng vai trò như là một đối chứng chính xác cho những gì bạn đã thực hiện để có được kết quả.
Giao diện tương tác
Khởi động Stata, cửa sổ tương tác chính sẽ được hiển thị như hình:

Ngoài thanh công cụ tập hợp các câu lệnh, màn hình làm việc của Stata thông thường bao gồm 5 cửa sổ chính sau:
- Cửa sổ quản lý biến (Variables)
- Cửa sổ thuộc tính biến (Properties)
- Cửa sổ nhập lệnh (Command)
- Cửa sổ lịch sử lệnh (Review)
- Cửa sổ hiển thị kết quả.
Bạn có thể hiển thị các cửa sổ này (và một số cửa sổ khác) ở tab Window trên thanh menu.
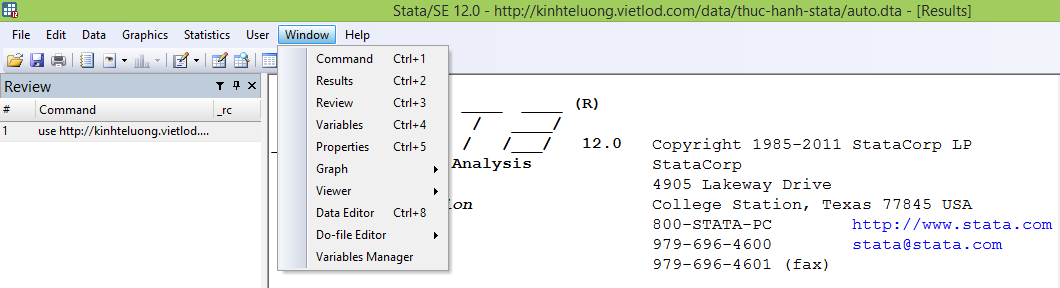
Ý nghĩa và công dụng của mỗi cửa sổ đã được thể hiện thông qua tên gọi của nó. Bạn hoàn toàn có thể thực hiện các phân tích trên menu lệnh như ở phần mềm SPSS. Ở phần hướng dẫn thực hành trên STATA, chúng tôi chỉ tập trung hướng dẫn các bạn thao tác qua một số câu lệnh quen thuộc. Phần này sẽ giới thiệu thêm một số mẹo để giúp quá trình thao tác trên Stata được thuận lợi và dễ dàng hơn.
- Kiểu chữ hiển thị: Ngoài cửa sổ lệnh và cửa sổ thuộc tính biến thì bạn có thể thay đổi kiểu chữ, cở chữ hiển thị trên 3 cửa sổ còn lại chỉ đơn giản bằng cách Right-click vào bất kì vùng nào trên cửa sổ và chọn Font để tiến hành thay đổi. Lưu ý, để hiển thị tiếng việt ở phần label trên cửa sổ quản lý biến thì có thể chọn font kiểu ABC.
- Ở cửa sổ nhập lệnh (Command) có thể bấm phím PGUP hoặc PGDN để trở về trước hoặc về sau câu lệnh hiện tại. Hoặc cũng có thể thực hiện lại các câu lệnh trước đó bằng cách chọn một hay nhiều câu lệnh cần thực hiện ở cửa sổ Review –> Right-click –> Do Selected. Ngoài ra, có thể chuyển các lệnh được chọn này vào do-file bằng cách: Right-click –> Send to Do-file Editor. Cửa sổ Do-file mở ra, tiến hành chỉnh sửa và lưu lại.
- Để đưa biến từ cửa sổ Variables vào vị trí con trỏ ở cửa sổ Command bằng cách double-click vào tên biến hoặc bấm vào nút qua trái hiển thị ngoài cùng bên trái mỗi biến. Hoặc bạn cũng có thể hiển thị nhanh tên biến khi đang gõ 1 phần tên biến câu lệnh bằng cách nhấn phím Tab.
- Để dừng (ngắt) câu lệnh đang thực hiện, có thể gõ q ở cửa sổ Command hoặc bấm nút Break trên thanh toolbar.
- Đa số các câu lệnh trong Stata là chữ thường. Ngoài ra, Stata phân biệt chữ hoa và chữ thường trong tên biến. Ví dụ, biến earn và biến Earn là 2 biến khác nhau trong Stata.
Thư mục và file
- Stata chỉ làm việc với một tập dữ liệu (dataset) trong bộ nhớ và những lệnh chúng ta thực hiện sẽ tác động lên tập dữ liệu này. Để mở một file dữ liệu, từ thanh menu chọn File –> Open –> chọn file cần mở hoặc sử dụng lệnh {use đường dẫn tập dữ liệu}. Định dạng mặc định của tập dữ liệu là .dta
- Mỗi phiên làm việc, Stata sẽ làm việc trên một thư mục gọi là thư mục làm việc hiện hành “current working directory”. Thông thường thư mục làm việc hiện hành sẽ lưu trữ tất cả các file Stata (.log, .do, .dta, .gph…). Chúng ta thông báo cho Stata biết thư mục làm việc hiện hành cho project hoặc dataset của mình bằng cách File –> Change Working Directory… hoặc qua câu lệnh {cd đường dẫn thư mục}. Việc khai báo thư mục làm việc hiện hành giúp cho các thao tác trên các tập dữ liệu của thư mục sẽ thuận tiện hơn (không phải khai báo đường dẫn các file ở thư mục làm việc hiện hành). Lưu ý, nếu đường dẫn của thư mục có bất kì kí tự khoảng trắng nào thì phải khai báo đường dẫn này trong dấu cặp “”.
Các giới thiệu Stata sẽ được minh họa file trên auto.dta.
Tập dữ liệu auto gồm thông tin về xe hơi năm 1978. Tập dữ liệu này thường được sử dụng trong các ví dụ ứng dụng Stata trên thế giới.
Với Stata, 2 lệnh sau được sử dụng để xem dữ liệu: xem và có chỉnh sửa (edit) và chỉ xem không chỉnh sửa (browse). Từ thanh menu bạn có thể thực hiện: Data –> Data Editor –> Data Editor (Edit) hoặc Data Editor (Browse)
Cửa sổ Properties sẽ cho biết kiểu dữ liệu của từng biến, trong trường hợp muốn xác định kiểu dữ liệu của tất cả biến trong tập dữ liệu, chúng ta có thể sử dụng lệnh describe (des hoặc d)
Biến foreign cũng bao gồm text như biến make, tuy nhiên, kết quả browse sẽ hiển thị các giá trị này với 2 màu khác nhau. Giá trị của make là màu đỏ, còn giá trị của foreign là màu xanh. Nếu chúng ta Right-click lên cửa sổ kết quả Browse và chọn Value Labels –> Hide All Value Labels thì giá trị biến make vẫn không đổi, còn biến foreign chỉ hiển thị giá trị 0 và 1. Điều này nói lên rằng, biến foreign có kiểu dữ liệu là Number bao gồm 2 giá trị. Mỗi giá trị được gán cho một giá trị nhãn (0 có ý nghĩa là Domestic và 1 là Foreign). Lưu ý, các lệnh chỉ thực hiện trên các giá trị thực 0 và 1 này (chứ không phải là các giá trị nhãn Domestic và Foreign).
Để liệt kê tất cả các giá trị nhãn, sử dụng lệnh: label list.
Còn tiếp…